Updating product prices manually in WooCommerce can be time-consuming, especially if your store has a large catalog or lots of variable products. The built-in bulk price editing tools are limited, and many store owners quickly find themselves looking for better ways to manage their pricing strategy.
In this article, we’ll explore 5 effective ways to bulk update WooCommerce product prices. Whether you’re updating hundreds of products at once or need advanced filtering and scheduling options, you’ll find a method that fits your needs.
No time? The fastest way to bulk update prices in WooCommerce is to use Setary, the bulk spreadsheet editor.
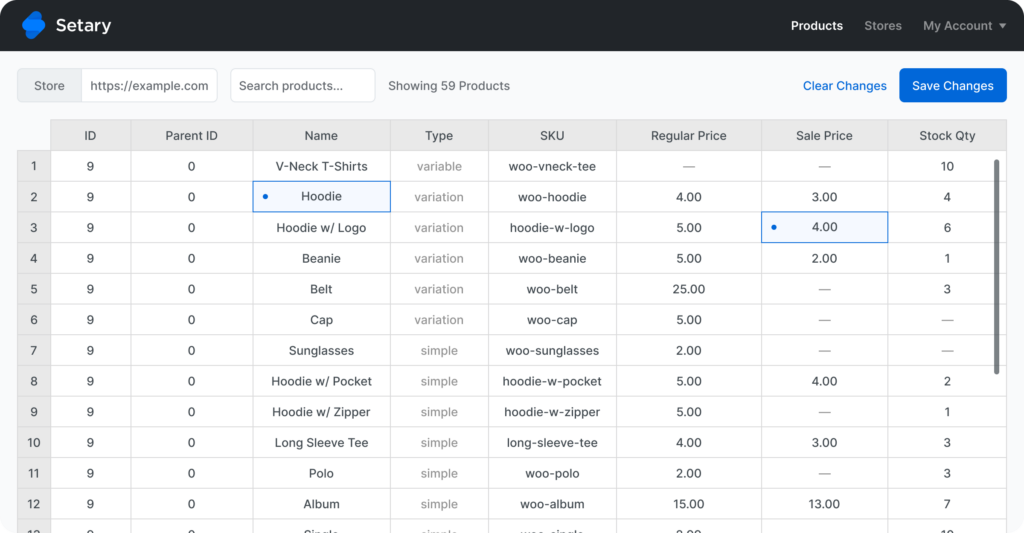
1. Use WooCommerce’s Built-in Bulk Edit Feature
WooCommerce includes a native bulk editor that allows basic price updates for simple products.
How It Works
- Go to Products > All Products.
- Use the checkboxes to select the products you want to edit.
- Choose Edit from the “Bulk actions” dropdown and click Apply.
- Update the Regular Price or Sale Price fields.
- Click Update to save your changes.
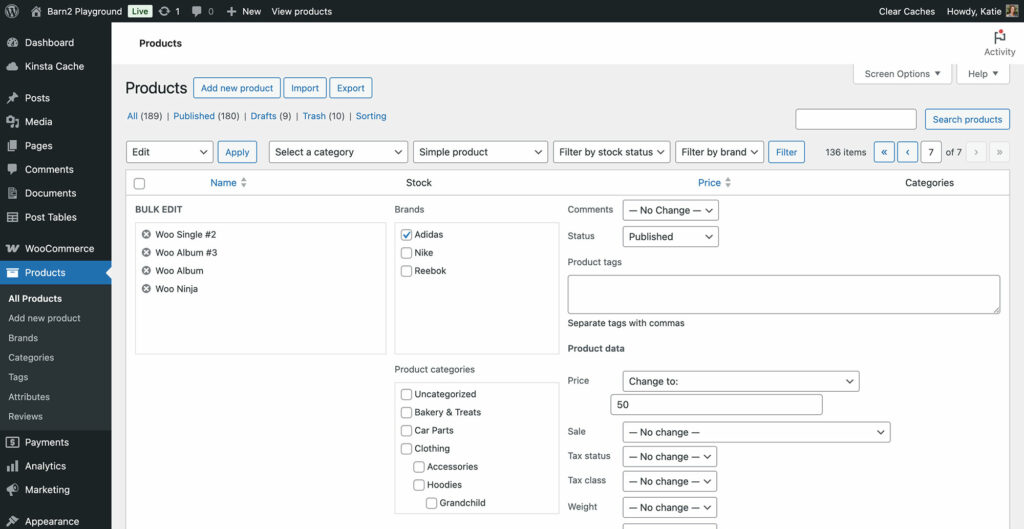
Pros ✅
- Built-in, no plugins needed.
- Useful for quick edits to a few products.
Cons ❌
- Doesn’t support variations, so you can’t bulk update prices or update stock for variable products.
- Lacks advanced filtering (e.g. if you want to do bulk price updates for products with a specific attribute or stock status).
- Doesn’t support all types of product data.
If you’re running a small store with a few simple products, this may be enough. But for most store owners, it’s just a starting point and you can benefit from a WooCommerce bulk update prices plugin.
2. Use Setary, the Spreadsheet-Style Bulk Editor
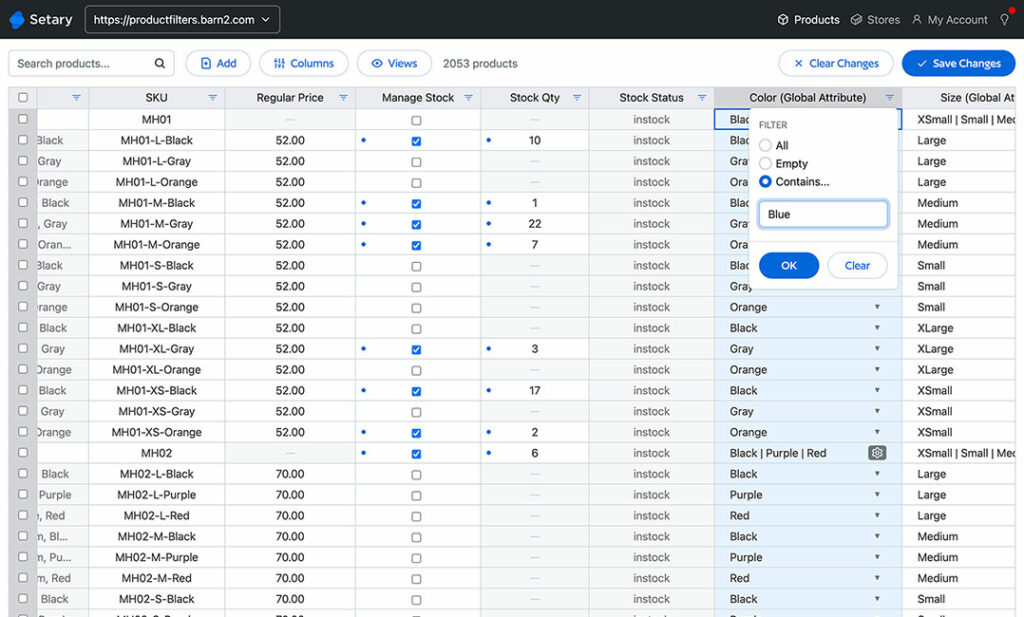
For bulk updating prices in larger WooCommerce stores, a spreadsheet interface is far more efficient. Setary provides an Excel-like experience for managing prices, complete with one-page editing plus bulk actions.
The smartest way to bulk edit WooCommerce products
Try our demo now and see how you could save thousands of hours when managing your WooCommerce products.
or try the demo
How to Bulk Update WooCommerce Prices
- Sign up for a free trial of Setary.
- Install and connect Setary to your WooCommerce store.
- Open the spreadsheet interface, which loads your full product catalog.
- Use filters to narrow down the list (e.g. by category, tag, or price range).
- Edit the prices directly in the table, just like a spreadsheet. Alternatively, select products and use the ‘Bulk Actions’ button to make a range of advanced price changes, such as increasing or decreasing the main or sale price by a percentage or fixed amount.
- Click Save to update the prices in WooCommerce.
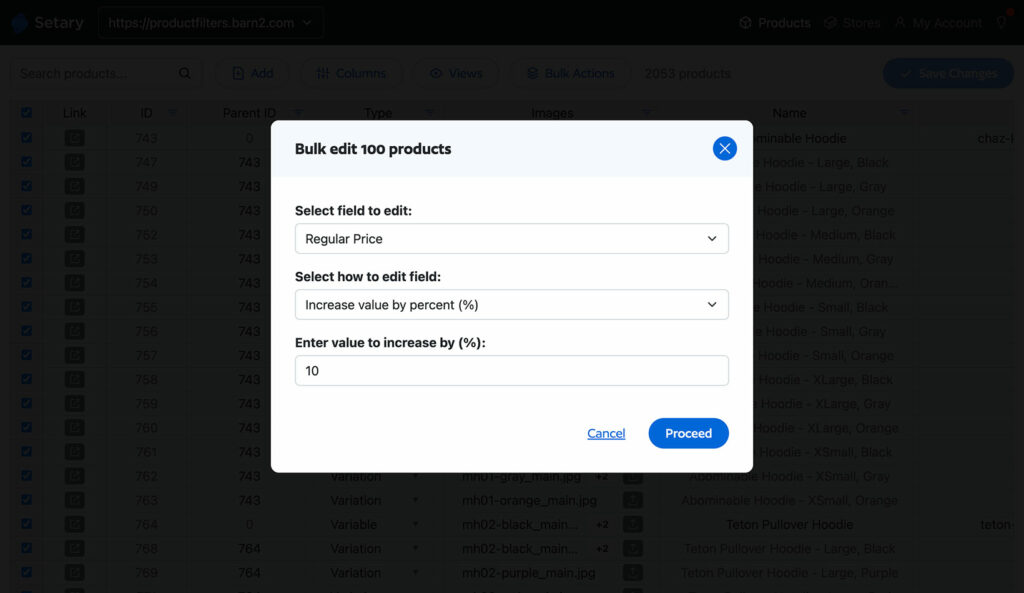
Features
- Supports variable products and their variations.
- Filter by product type, stock status, attributes, and more.
- Bulk apply price changes (e.g. increase all prices by 10%).
- Supports undo and version history.
Pros ✅
- Very user-friendly and efficient.
- Works for both simple and variable products.
- Saves hours of manual work.
Cons ❌
- Requires an ongoing subscription. However, it will easily pay for itself through the amount of time it saves you 🚀
Setary is ideal if you want speed, flexibility, and the ability to update thousands of product prices in minutes.
3. Use WooCommerce Bulk Variations to update variation prices
Overall, Setary is the best WooCommerce bulk edit prices tool because it displays your entire inventory in a single spreadsheet interface. You don’t need to click between multiple products in order to update their prices.
However, some merchants would also like a better way to bulk update product variation prices from within the main product editor. And that’s where WooCommerce Bulk Variations comes in.
WooCommerce Bulk Variations is a WordPress plugin which adds advanced bulk editing features to the Add/Edit Product page. These appear directly within the ‘Variations’ tab, providing a convenient way to bulk edit products and their prices.
How to Bulk Update Variation Prices
- Purchase and install WooCommerce Bulk Variations.
- Go to the Edit screen for the product whose prices you wish to bulk update.
- Scroll down to the Product Data section and open the Variations tab.
- You’ll see various filters above the list of variations. Use these to select the exact variations you wish to bulk update prices for. (E.g. all variations with a ‘Blue’ attribute.)
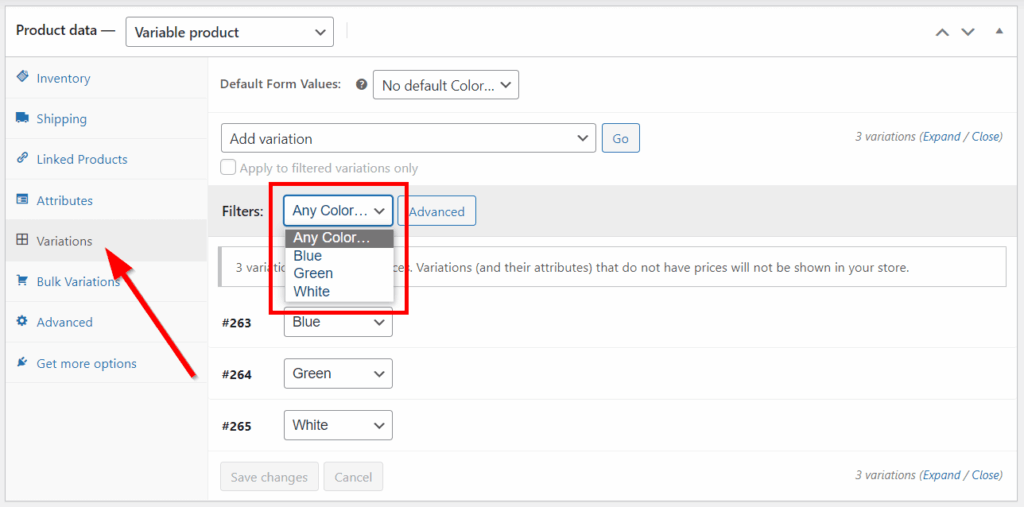
- Now use the ‘Bulk options’ dropdown above the list of variations. You can update the main or sale price for the selected variations, for example if you’re running a sitewide sale. (Note: Some of the bulk actions are provided by WooCommerce itself. What WooCommerce Bulk Variations adds is the ability to filter specific variations, and it also adds some extra bulk edit options.)
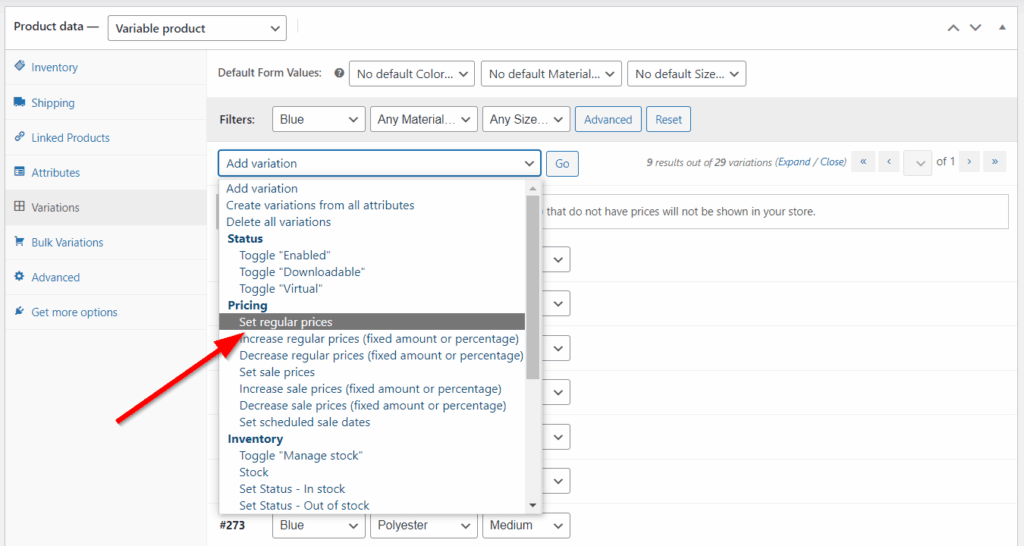
Features
- Bulk update prices for product variations.
- Filter variations by various data, such as product attributes.
- Bulk apply price updates (e.g. add a sale price to all the selected variants).
- Also comes with a front end bulk variations order form.
Pros ✅
- Much faster than bulk updating variation prices manually.
- Works directly on the main product editor in WooCommerce.
Cons ❌
- You can only update variation prices for one product at a time.
- Premium-only plugin – however, as with Setary, it can easily pay for itself through the time savings.
I’d recommend WooCommerce Bulk Variations if you want a better way to update the prices of selected variations directly on the Add/Edit Product screen. You can combine it for Setary for even more flexibility.
4. Import and Export via CSV Files
WooCommerce lets you export your product data to a CSV file, edit it externally (e.g. in Excel or Google Sheets), and re-import the product data with new prices.
How It Works
- Go to Products > All Products.
- Click Export and download your product data.
- Open the CSV in a spreadsheet editor.
- Edit the
regular_priceandsale_pricecolumns. - Save the file and go back to WooCommerce > Products.
- Click Import, upload your edited file, and map the columns correctly.
Pros ✅
- Offers precision and control.
- Handles large catalogs.
- No plugins required (but plugins like WP All Import make it easier).
Cons ❌
- Time-consuming for frequent updates.
- Risk of data errors if not careful.
- The least user-friendly option (apart from method 5, which is even worse!).
This is a good option if you’re comfortable working with spreadsheets and need to apply changes offline. If not, then I’d recommend method 2 or 3 instead.
5. Update Prices Programmatically with Custom Code
If you’re comfortable with PHP or have access to a developer, then writing a custom script is a flexible way to apply dynamic price updates.
Example: Increase all product prices by 10%
function update_all_prices_by_percentage() {
$args = array(
'post_type' => 'product',
'posts_per_page' => -1,
'post_status' => 'publish'
);
$products = get_posts($args);
foreach ($products as $product_post) {
$product = wc_get_product($product_post->ID);
$price = (float) $product->get_regular_price();
$new_price = $price * 1.10;
$product->set_regular_price($new_price);
$product->save();
}
}
add_action('init', 'update_all_prices_by_percentage');
Pros ✅
- Fully customizable.
- No plugin bloat.
Cons ❌
- Only suitable for experienced developers.
- Risky if not properly tested (e.g. accidental overwrites).
Only use this method if you need complex logic (e.g. price changes based on stock levels or competitor pricing) and are an experienced developer.
5 ways to apply bulk price updates in WooCommerce
Bulk editing WooCommerce product prices doesn’t have to be tedious. Whether you prefer using plugins, spreadsheets, or custom code, there are excellent tools available to streamline the process.
If you’re looking for the fastest and most efficient way to update large product catalogs—including variable products—consider Setary. This spreadsheet-based tool is powerful, easy to use, and designed specifically to solve the challenges of WooCommerce bulk price updating.
Try Setary today and take control of your WooCommerce price updates.
The smartest way to bulk edit WooCommerce products
Try our demo now and see how you could save thousands of hours when managing your WooCommerce products.
or try the demo