Running a storewide sale in WooCommerce is a fantastic way to drive more sales, clear old inventory, and generate excitement around your brand. Big events like Black Friday, Cyber Monday, and seasonal clearances can give your store a significant boost — but only if you can quickly and easily update product sale prices without spending hours editing them manually.
In this guide, we’ll show you how to set up a WooCommerce storewide sale by bulk editing sale prices using Setary — a powerful spreadsheet-style editor designed to make bulk editing simple. We’ll also discuss when it makes sense to use a plugin like WooCommerce Discount Manager for more advanced sale types like BOGO deals and quantity-based discounts.
Let’s dive in!
What is a WooCommerce Storewide Sale?
A storewide sale (also called a sitewide sale) is a promotion where all or most products in your WooCommerce store are discounted for a limited time. This usually means applying a percentage discount (like 20% off everything) or a fixed amount off every product’s regular price.
Storewide sales are popular because they:
- Create a sense of urgency for customers.
- Boost overall sales volume.
- Help clear out slow-moving inventory.
- Reward loyal customers and attract new ones.
You might run a WooCommerce storewide sale at certain times of year, such as Halloween or Black Friday. Alternatively, you might run sales at other times such as when you need to clear seasonal stock.
In short, storewide sales are an excellent marketing strategy — but only if they’re easy to implement!
Options for Running a Storewide Sale in WooCommerce
Before we show you the easiest way, let’s quickly review the main ways to create a storewide sale:
Manual Edits (Not Ideal)
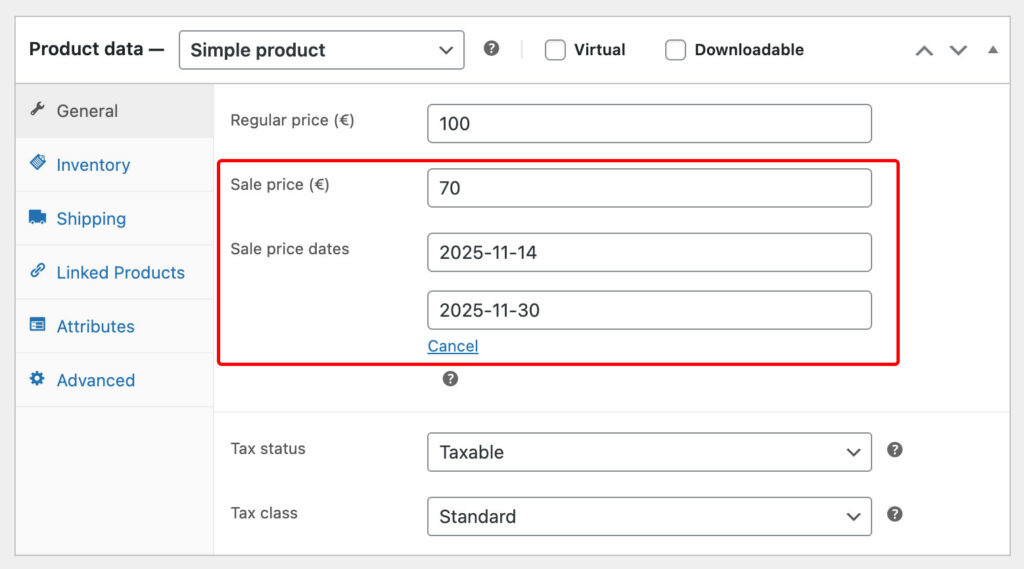
Technically, you could edit every product individually in WooCommerce to add a “Sale Price.” However, this is time-consuming, tedious, and error-prone if you have more than a handful of products.
Bulk Editing with a Tool (Recommended for Simple Sales)
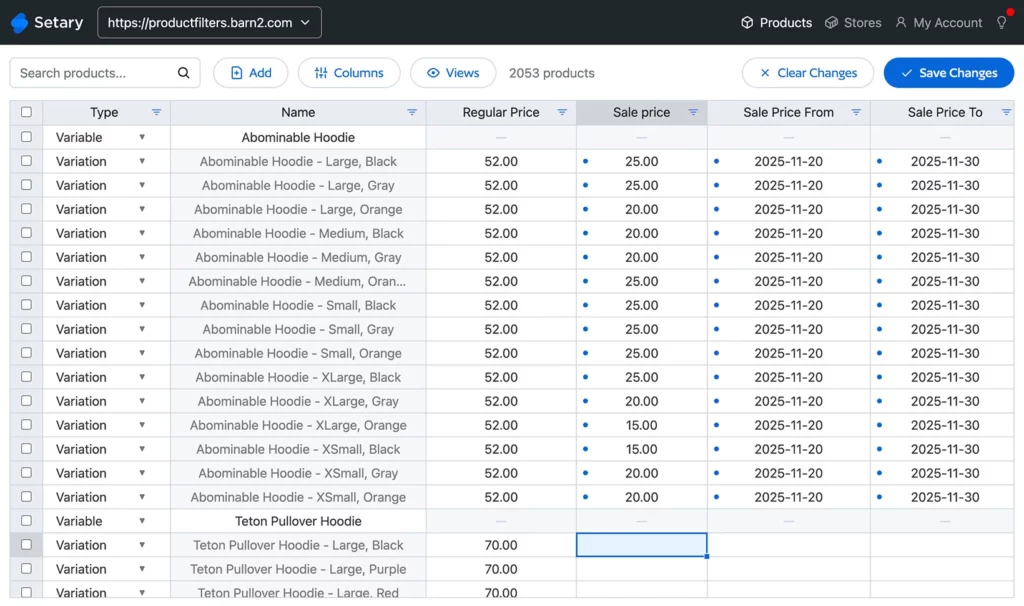
Setary allows you to bulk edit product fields — including sale prices — in a fast, spreadsheet-style environment. It also lets you apply sale prices to multiple products in bulk, like this:
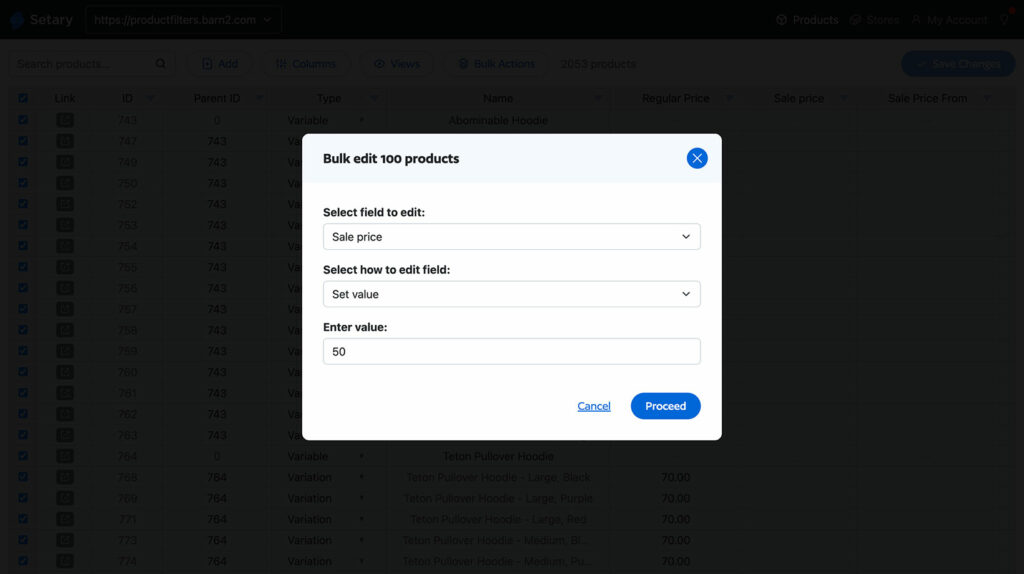
It’s the perfect solution if you want to:
- Apply a uniform discount across your catalog (or specific products only).
- Schedule and update sale prices quickly without coding.
- Manage hundreds or thousands of products with minimal effort.
We’ll walk you through exactly how to do this below.
The smartest way to bulk edit WooCommerce products
Try our demo now and see how you could save thousands of hours when managing your WooCommerce products.
or try the demo
Discount Plugins (Recommended for Advanced Sales)
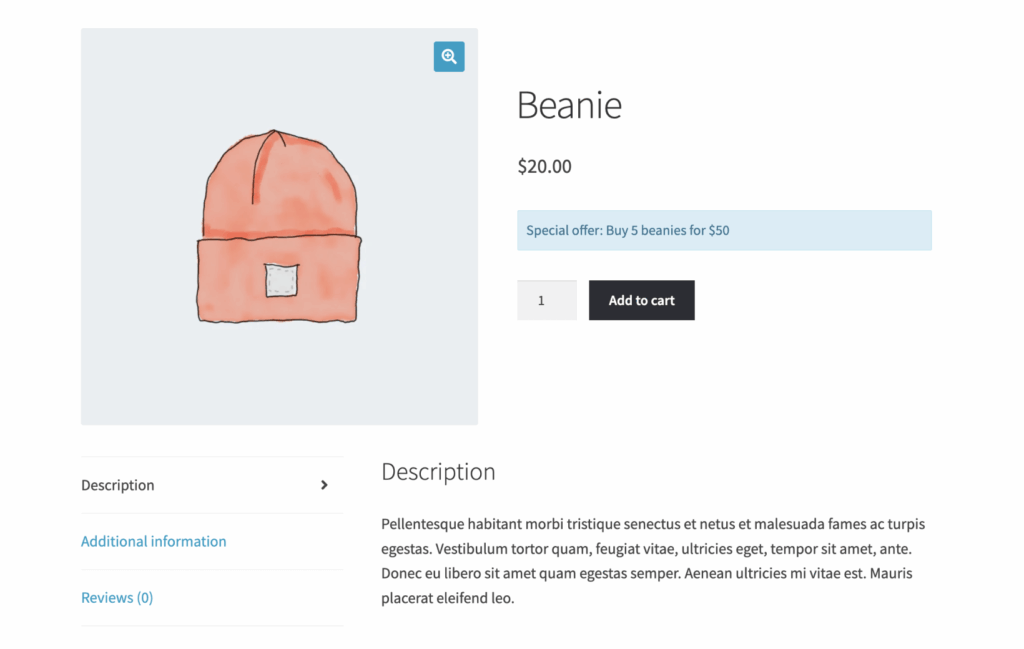
If you need more complex sale types (like “Buy One Get One Free,” quantity-based discounts, or user role-specific discounts), you may prefer a dedicated plugin like WooCommerce Discount Manager.
Later in this article, we’ll also cover when it makes sense to use a plugin for your storewide sales, and how to do it.
How to Bulk Edit Sale Prices for a WooCommerce Storewide Sale (Using Setary)
Ready to launch your storewide sale quickly? Here’s how to do it using Setary.
Step 1 – Set Up Setary
First, connect your WooCommerce store to Setary:
- Create an account on Setary by signing up for a free trial.
- Connect your WooCommerce store by installing the Setary connector plugin.
- Once connected, you’ll see your products and variations laid out in a spreadsheet-like interface.
Step 2 – Select the Products You Want to Include in the Sitewide Sale
You can either:
- Select all products to apply a true storewide sale.
- Filter products by category, tag, or other criteria if you only want a partial storewide sale.
- If the spreadsheet has too many columns, then use the “Columns” button to hide the ones you’re not updating. Just remember to keep the sale price and sale date columns visible.
Tip: While this tutorial is about how to create a WooCommerce storewide sale, you may wish to keep certain products (like very high-ticket or personalized items) full price. Instead of excluding products, you can do this by selecting the ones whose sale prices you do wish to set. This gives you plenty of flexibility to remove items from the storewide sale.
Step 3 – Apply Storewide Sale Prices
- Select all the products that you want to include in the storewide sale.
- Click the “Bulk Actions” button and choose the option to bulk edit sale prices. There are several options here, for example to set a fixed sale price or increase all sale prices by a percentage.
- Set the result in the “Sale Price” column of the spreadsheet.
- You can optionally set a start and end date to schedule the WooCommerce storewide sale.
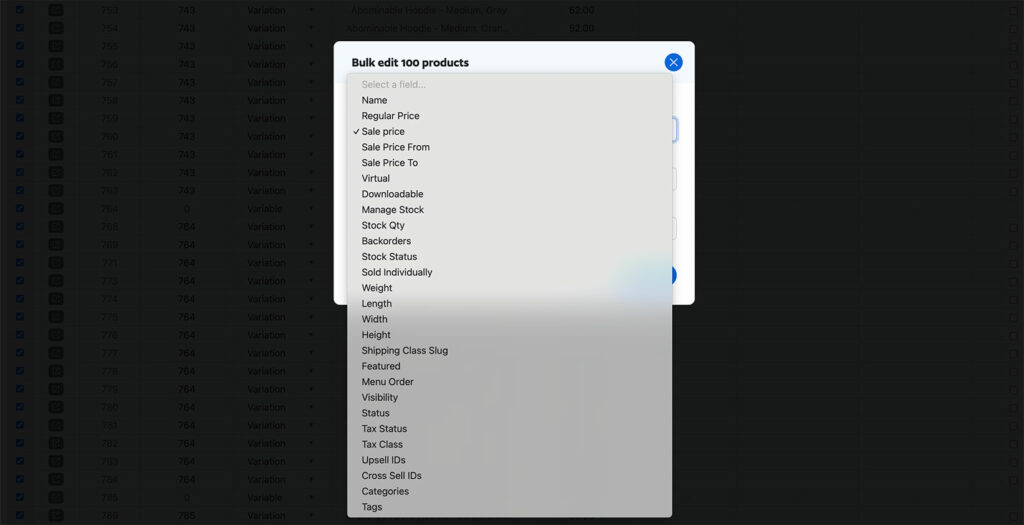
Step 4 – Save and Apply Changes
Once you’ve updated the WooCommerce sale prices in Setary, a a blue dot will appear alongside all the updated spreadsheet cells. That way, you can easily check them.Once you’re happy with the updated sale prices, click “Save” to push the sitewide sale live to your WooCommerce store.
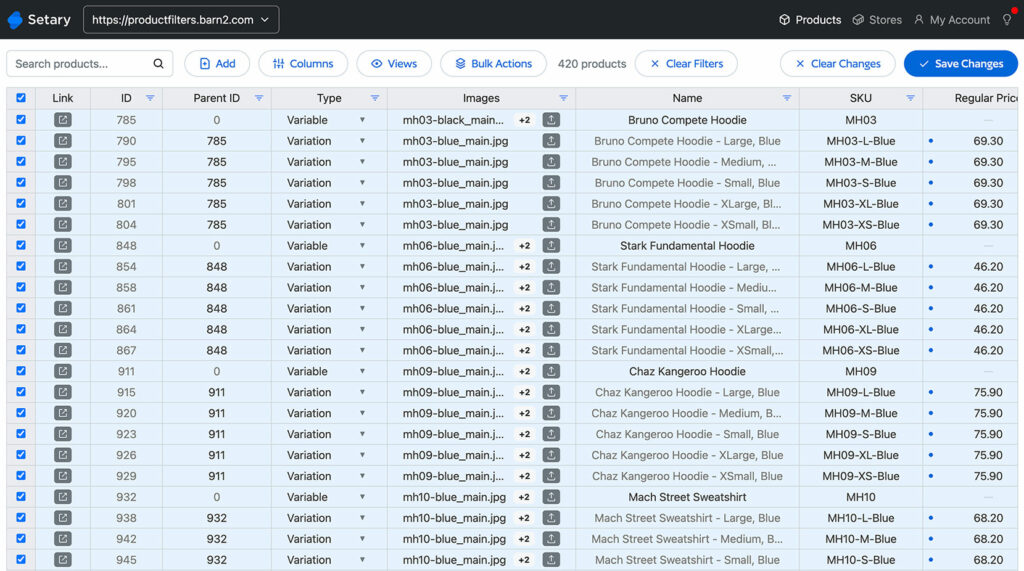
Within minutes, your entire store will reflect the new sale prices (or the changes will appear later, if you scheduled the sale).
Step 5 – Verify the Changes
Finally, spot-check a few of your WooCommerce product pages to make sure:
- The storewide sale prices are displayed correctly.
- The original prices are crossed out.
- Sale badges appear (if your theme supports them).
That’s it! Your WooCommerce storewide sale is live. You can draw further attention to it by adding prominent banners about the sale. To add a banner to the top of your site, go to Appearance > Customize > WooCommerce and enable the store notice.
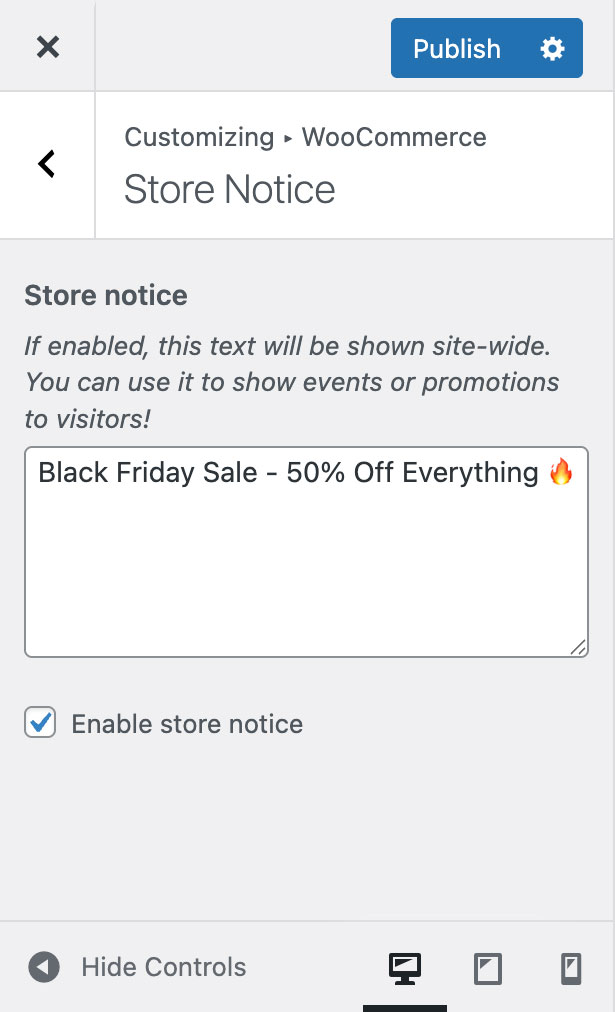
Using WooCommerce Discount Manager for Advanced Storewide Sales
If you want more advanced sale types — like BOGO deals, quantity discounts, or different sale prices based on user role — then a plugin like WooCommerce Discount Manager (by Barn2) is a great option.
Why Use a Discount Plugin for WooCommerce Storewide Sales?
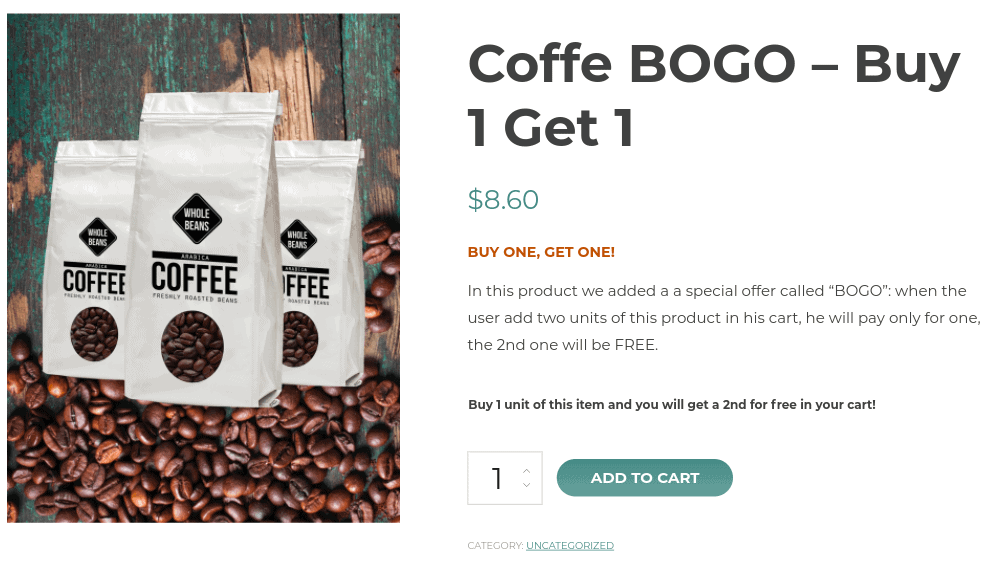
As we saw above, Setary is a fantastic way of applying WooCommerce sale prices in bulk. You can either set sale prices storewide, or for selected products. However, it’s just using the built-in sale price field that you get with WooCommerce itself.
The default sale price field does the job, but it does have some limitations. That’s because you can only add and schedule a fixed sale price which applies to all users. If that’s what you need, then Setary is perfect and you should look no further. Alternatively, if you need any of the following then it’s worth creating WooCommerce storewide sales with the WooCommerce Discount Manager plugin:
- Create percentage or fixed discounts on all products.
- Set up Buy One Get One Free deals.
- Apply tiered discounts based on quantities.
- Display extra details about the sale on product and cart pages. (Remember that the basic WooCommerce sale price field will show the main price crossed out with the sale price alongside. WooCommerce Discount Manager takes this a step further with eye-catching banners and tiered pricing tables.)
- Offer user role-specific discounts (e.g. wholesale customers or offering sale prices for new customers only).
- Schedule sales to automatically start and end at set times.
- Exclude specific categories or products from the sale.
WooCommerce Discount Manager doesn’t affect the default product sale prices at all. Instead, it creates its own discounts, which are an alternative to using the sale price field.
Quick Tutorial: Setting Up a Storewide Sale with Discount Manager
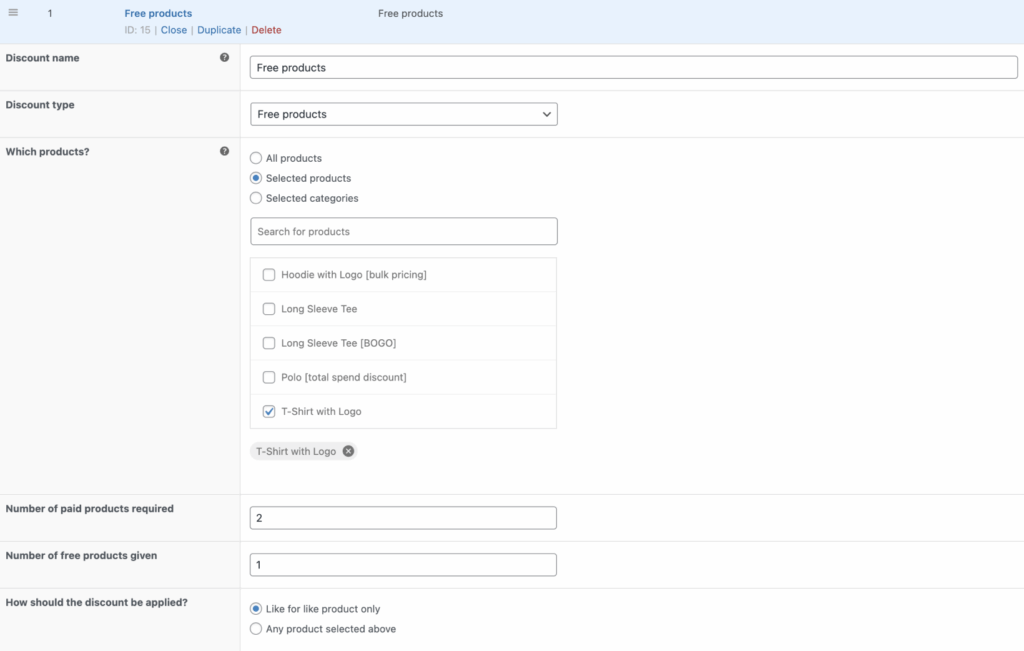
- Install and activate WooCommerce Discount Manager.
- Go to WooCommerce → Marketing → Discounts.
- Click Add New.
- Choose a Discount Type (e.g. percentage discount).
- Set the rule to apply to All Products, or include/exclude specific products/variations/categories if the sale won’t be fully storewide.
- Optionally set a start and end date.
- Optionally add any extra content promoting the sale to appear on the product page.
- You can also add a cart message which appears at the top of the cart page. Use this to reassure customers that their sale price has been applied, e.g. “Congratulations! Your 20% storewide discount has been applied.”
- Save the rule.
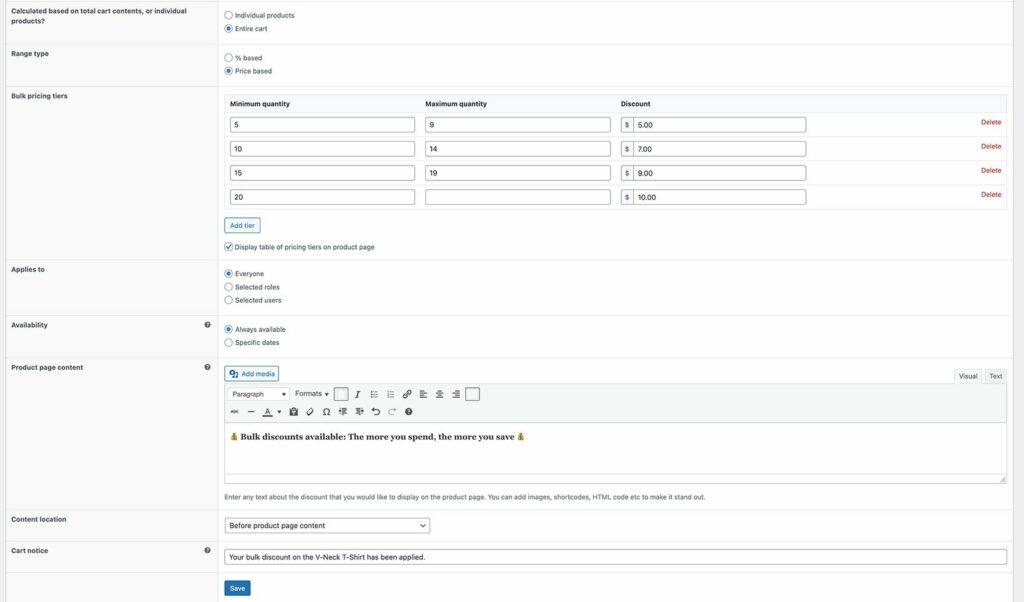
Bulk Editing vs. Discount Plugins – When to Use Each
In this article, we’ve discussed 2 easy apps for creating a WooCommerce storewide sale. Next, I’ll help you choose which method best suits your store.
When to Use Bulk Editing (Setary)
Use Setary to create a WooCommerce storewide sale if you:
- Want a simple storewide percentage or fixed discount.
- Need to apply sale prices quickly across hundreds or thousands of products.
- Like the idea of being able to add and schedule sale prices via a central spreadsheet interface.
- Prefer not to install additional plugins.
When to Use a Discount Plugin (WooCommerce Discount Manager)
Choose the discount plugin if you:
- Need BOGO, bulk discounts, or tiered pricing.
- Prefer dynamic, non-destructive discounts (no permanent product edits).
- Want to offer customer-specific promotions (e.g. member discounts).
- Need a way to display the available storewide sales on the front end, in addition to simply adding a ‘Sale’ banner and crossing out the original price.
Quick Comparison Table
| Feature | Bulk Edit (Setary) | Discount Plugin |
|---|---|---|
| Simple % or $ off everything | ✅ | ✅ |
| Exclude certain products | Semi-manual (by selection) | ✅ (via exclude conditions) |
| BOGO / bulk / tiered deals | ❌ | ✅ |
| Schedule start/end dates | ✅ | ✅ |
| Requires extra plugin? | ✅ (a simple connect plugin connects to a web app) | ✅ |
| Best for… | Simple, fast sales | Complex, flexible promotions |
Both methods have their place depending on your needs!
Tips for a Successful Storewide Sale in WooCommerce
Want to get the best results from your sitewide sale? Here are some quick tips:
- Plan Your Discount Carefully: Set discounts that are attractive but still profitable.
- Test Before Going Live: Make a few edits and preview them to ensure everything displays correctly.
- Time it Right: Launch your sale during high-traffic periods, like weekends or holidays.
- Promote Aggressively: Use homepage banners, popups, email campaigns, and social media to spread the word.
- Monitor Results: Track sales volume, stock levels, and customer behavior during the sale.
- End Cleanly: After the sale, clear sale prices (Setary) or disable discount rules (Discount Manager) to restore normal pricing.
Make customers feel they’re getting great value, and you’ll be rewarded by their long-term loyalty!
Set Up a Storewide Sale Today!
Setting up a WooCommerce storewide sale doesn’t have to be complicated.
- With Setary, you can bulk edit sale prices across your entire catalog in just minutes — perfect for simple, fast promotions.
- If you need more complex discount structures like BOGO deals or scheduled sales, a plugin like WooCommerce Discount Manager is a powerful alternative.
Whichever method you choose, running a successful storewide sale is a proven way to boost revenue, clear inventory, and delight your customers. For best results, set up both tools and use Setary when you want to bulk edit normal sale prices; and WooCommerce Discount Manager for more advanced discounts.
Ready to get started? Sign up for a free trial of Setary today and launch your next WooCommerce sitewide sale faster than ever!
The smartest way to bulk edit WooCommerce products
Try our demo now and see how you could save thousands of hours when managing your WooCommerce products.
or try the demo