Setary makes it possible to manage your product and product variation images. To do that, you can follow these steps.
- Navigate to the Setary app and look for the “Images” column. Here you will see the name of the first attached image if one exists, followed by a count of how many additional images there are.
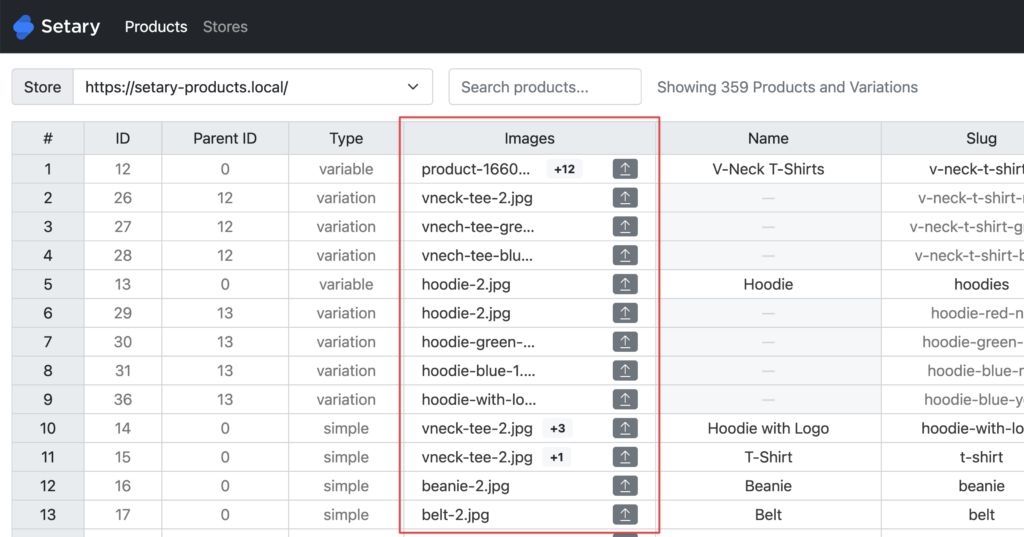
- Click the “Upload” icon. This will open the image manager interface, where you can remove, upload, or choose images to attach to the product from the store’s media library.
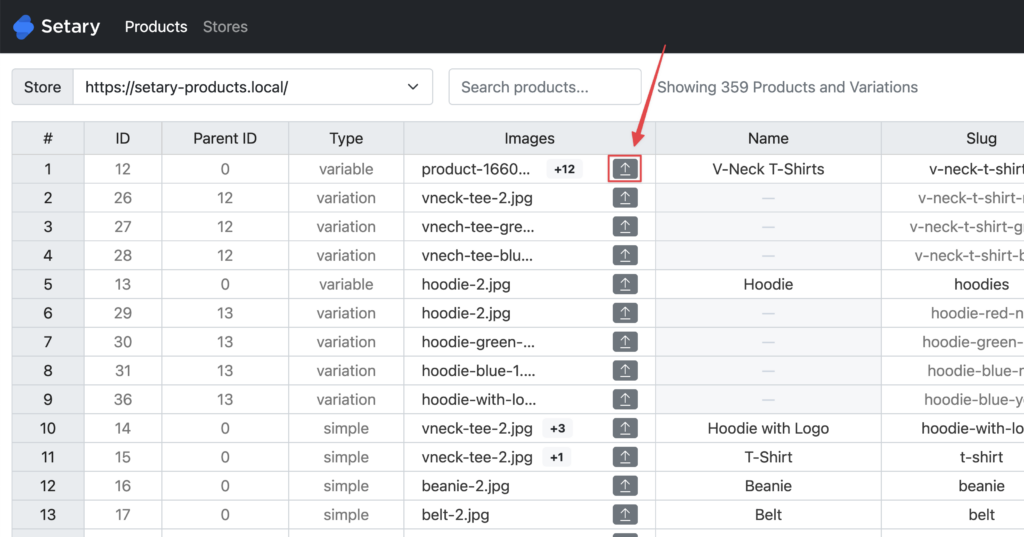
- To upload new images to a product: You can either drag and drop images into the labeled area or click it to browse and upload new images.
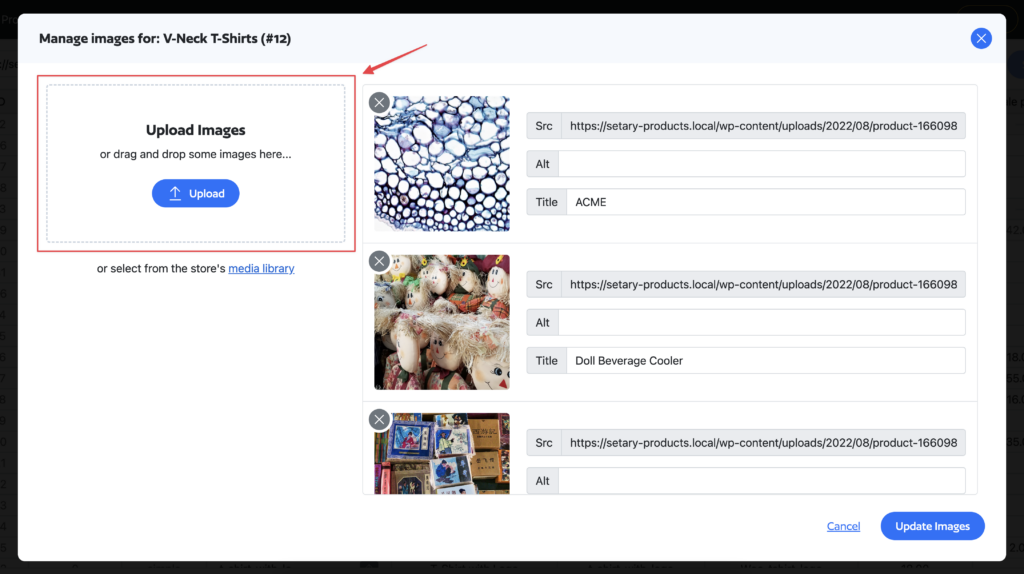
- To choose images from the media library: Click the “Media Library” link. once loaded, click the images you’d like to attach to the product, then click “Add”. You can navigate between media library pages without losing your selections.
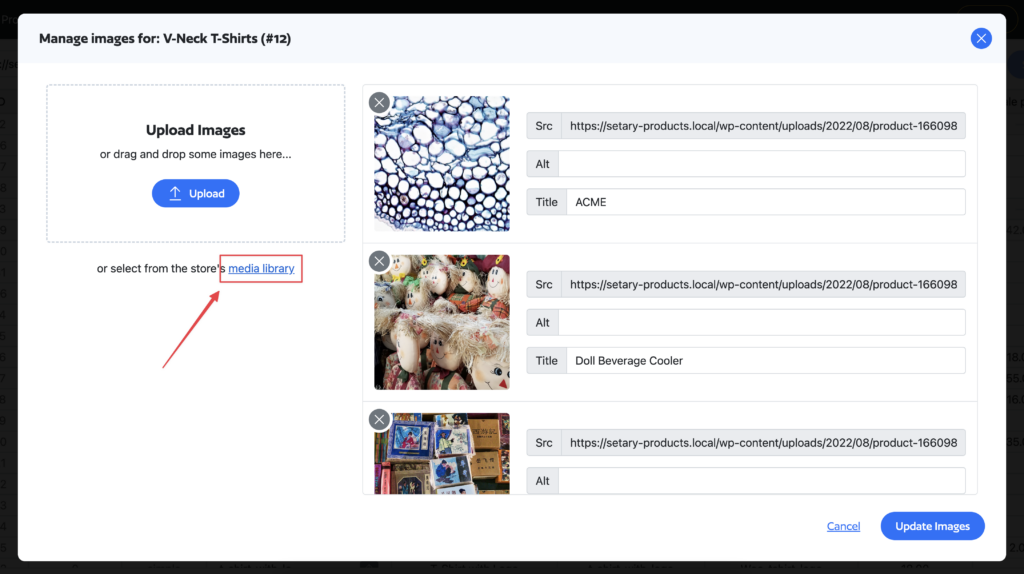
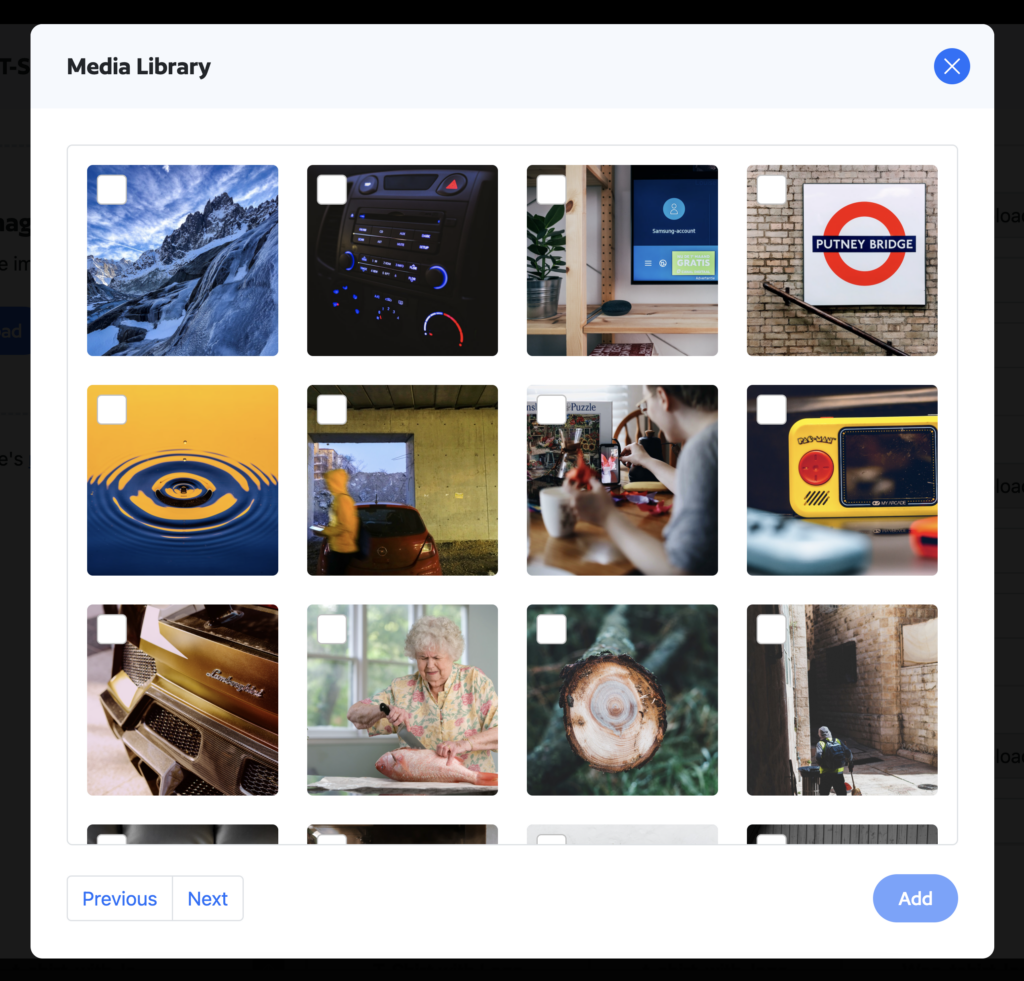
- Once you’ve selected your images, click “Add”. This will mark your changes as a pending update.
- To publish the changes, click “Save Changes”.
Setary makes editing product images a very quick process for you. Start updating your product images today.