Importing products into your WooCommerce store from a CSV file can save you hours of manual work. Whether you’re migrating from another platform, managing a large catalog, or regularly updating prices and inventory, a bulk import helps you get up and running fast.
But what happens after the import? Many store owners find themselves stuck in a loop of exporting, editing, and re-importing CSV files just to make simple changes — which can be error-prone and time-consuming.
In this guide, we’ll show you how to import products into WooCommerce from a CSV file, step-by-step. Then we’ll introduce a better way using Setary — a powerful bulk editing tool that turns your store into a live spreadsheet, so you never have to re-import again.
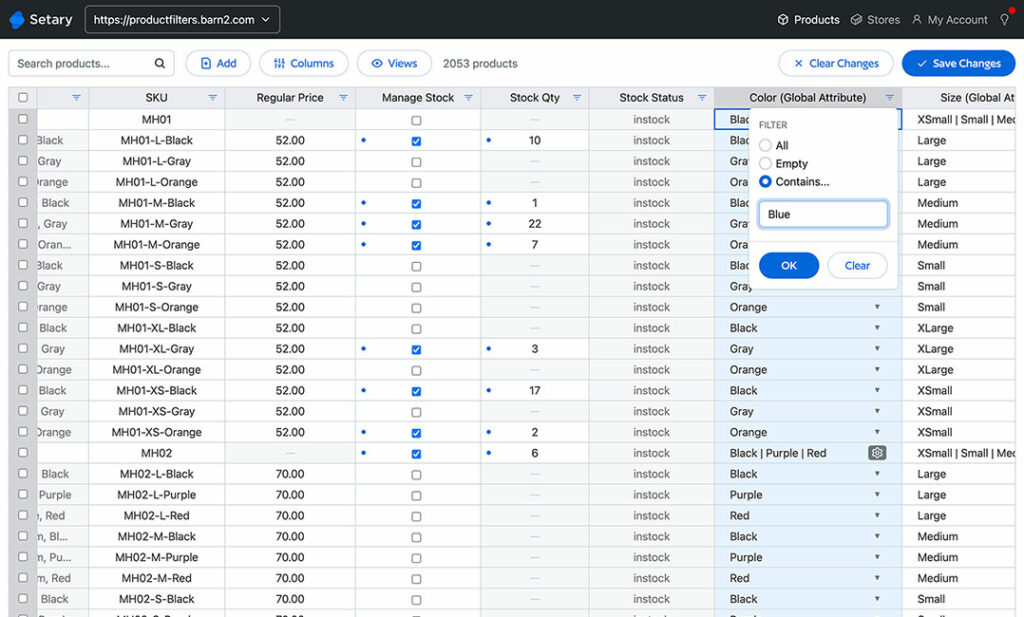
Why Importing Products From CSV Is So Popular
Using CSV files to manage products is incredibly common — and for good reason. It’s a simple, universal format that lets you prepare and edit large amounts of product data in tools like Excel or Google Sheets. WooCommerce includes a built-in CSV importer, so it’s easy to upload everything from basic products to complex variable listings in one go.
Here are some common reasons store owners choose to import from CSV:
- Migrating from another eCommerce platform or offline system
- Setting up a new store with hundreds (or thousands) of products
- Updating product pricing, descriptions, or inventory and stock in bulk
- Managing seasonal or temporary product catalogs
- Working with suppliers who provide data in CSV format
While CSV imports are powerful, they also come with some quirks. Many store owners encounter formatting issues, broken variations, or the frustration of repeated re-imports when trying to keep their product data up to date.
How to Use the Built-In WooCommerce CSV Importer
WooCommerce includes a free built-in CSV importer for both products and product variations. Here’s how to use it to upload your product catalog:
- Prepare your CSV file – Your file should be formatted with the correct columns for WooCommerce. At a minimum, you’ll need the name, regular price, SKU, stock quantity, descriptionFor variable products, you’ll also need to define the parent product ID, attributes (e.g. color, size), and variation SKUs. WooCommerce provides a sample CSV you can download and adapt, which is especially useful when setting up variable products correctly.
- Upload your file – Go to Tools → Import in WordPress, find “WooCommerce products (CSV)” and click “Run Importer”. Upload your file, then choose whether to update existing products (useful for making changes to SKUs or prices).
- Map your columns – WooCommerce will try to automatically match your CSV columns to the correct product fields. Double-check the mappings — this is one of the most common sources of errors.
- Run the import – Once the mapping is complete, click Run the Importer. Depending on your file size, this may take a few seconds to several minutes.
- Check for errors – After the import finishes, review your product list. Common issues include:
- Variations not being grouped correctly.
- Products missing images.
- Attributes displaying incorrectly.
Limitations of the Default CSV Import Method
While WooCommerce’s importer works well for basic setups, many users hit roadblocks when trying to manage product data over time.
Here are some common pain points:
- You have to re-import to make any changes. There’s no easy way to edit products in bulk directly within WooCommerce.
- It’s hard to manage and import product variations to WooCommerce. Even a simple t-shirt with 3 colors and 4 sizes results in 12 variation rows that must be manually prepared in the CSV.
- There’s no visual overview. It’s difficult to spot errors or see all your product data in one place.
- It’s risky. One mistake in a CSV re-import could overwrite hundreds of products or delete vital data.
If you update your store regularly — for example, changing prices, stock, or attributes — you need a better long-term workflow.
A Better Way: Import to Setary and Edit Products in Bulk
Instead of importing into WooCommerce and managing edits with CSVs, you can import your products into Setary — a live spreadsheet editor for WooCommerce products.
Setary combines the flexibility of a spreadsheet with direct integration to your store, so every change you make is saved instantly to WooCommerce.
Here’s how it works:
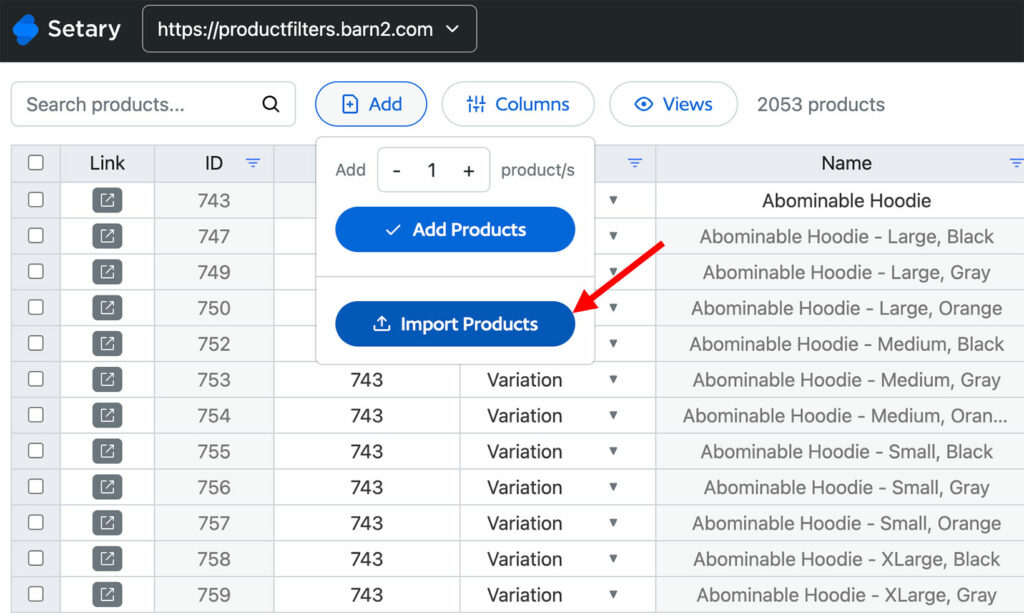
- Import your CSV to Setary
You can upload a CSV file to Setary using the same format as WooCommerce’s native importer. Setary supports simple and variable products — including all the columns you need for SKUs, prices, stock, descriptions, images, categories, attributes, and more. - View your products in a live spreadsheet
Once your import is complete, you’ll see your products laid out in a grid. Each row is a product or variation. Each column is a product field (like price, category, or stock level). You can filter, search, and sort just like in Excel — but unlike Excel, Setary connects directly to your WooCommerce store. - Make bulk changes instantly
Want to update prices across a category? Change all shipping classes? Edit product names? Just select the cells and edit — your changes are applied in real-time. No more exporting, editing, saving, re-importing, and hoping it works. - Add or edit variations with ease
Setary’s variation support makes it simple to see parent products and their children in one place. You can quickly edit attributes or create new variations without wrangling CSV rows.
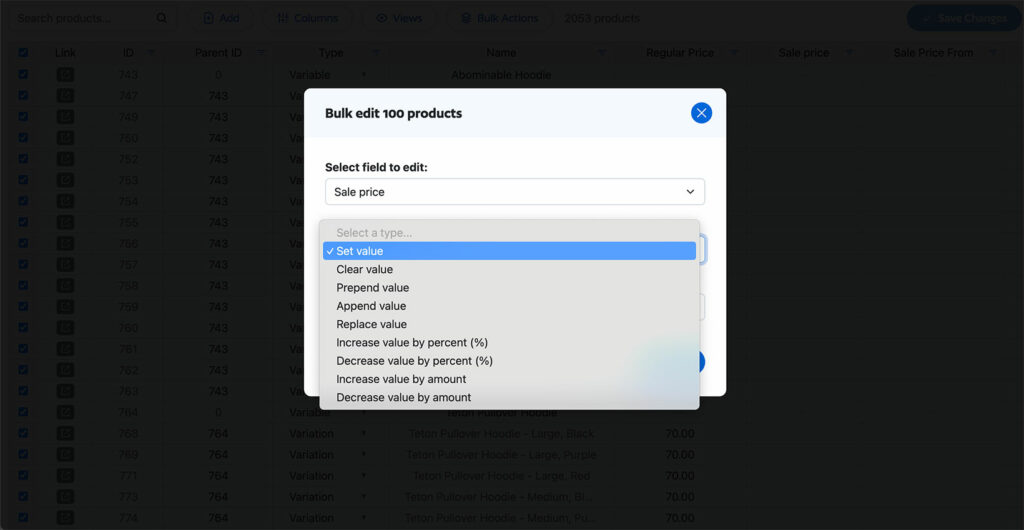
The smartest way to bulk edit WooCommerce products
Try our demo now and see how you could save thousands of hours when managing your WooCommerce products.
or try the demo
Why Setary Is a Game-Changer
Setary eliminates the repetitive cycle of editing CSVs and importing them back into WooCommerce. It’s perfect for:
- Large catalogs with lots of SKUs or variations.
- Teams who want to collaborate on product data.
- Store owners who make frequent updates to pricing, descriptions, or stock.
- Agencies managing multiple WooCommerce sites.
By keeping your product management in a live, editable spreadsheet, Setary gives you a faster, safer, and more efficient way to run your store.
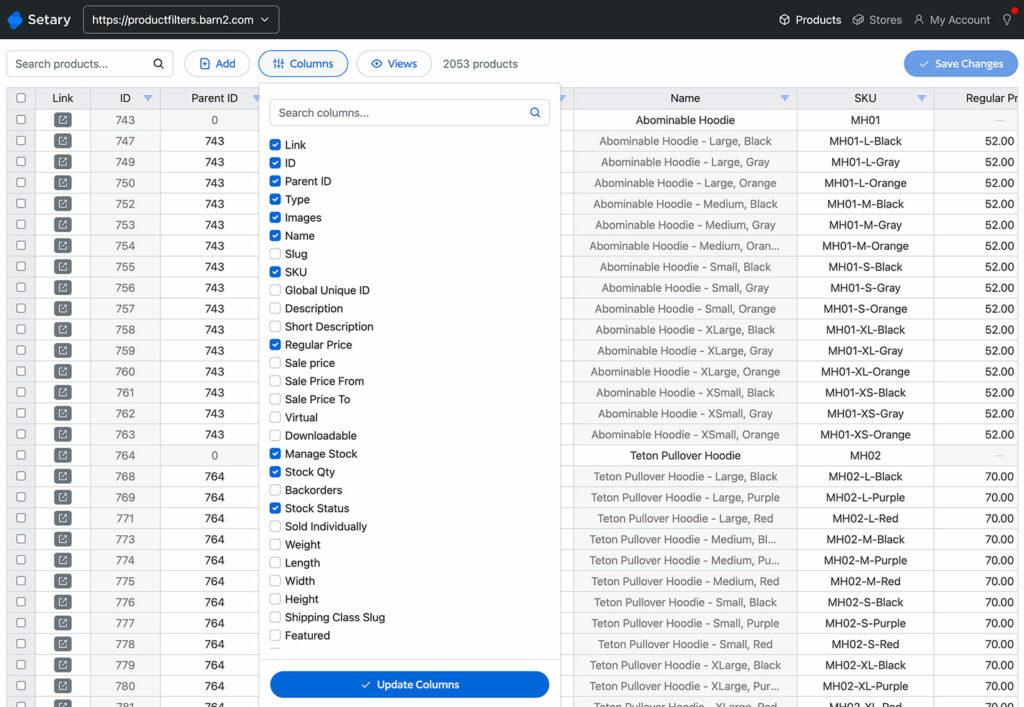
It offers 3 ways to add products in bulk:
- Use the “Add Products” button and choose the CSV import option to run a WooCommerce import products from CSV action. This is similar to the built-in WooCommerce CSV importer, but in a more intuitive location.
- Alternatively, use the “Add Products” button to add new rows to the spreadsheet. Select “Product” or “Variation” for each one, and fill in the data to quickly create products and/or variations.
- You can also duplicate existing products in the spreadsheet, which creates a quick starting point for your new products.
Tips for a Smooth Product Import
Whether you use the WooCommerce importer or Setary, follow these best practices to minimize issues:
- Validate your CSV. Check for missing fields, inconsistent formatting, or special characters that may break the import.
- Use a small test file first. Start with a sample of 5–10 products to make sure your column mapping and data format are correct.
- Back up your store. Always create a backup before importing large volumes of data.
- Use Google Sheets or LibreOffice. Excel sometimes introduces formatting issues or invisible characters — alternative tools are often safer.
- Be consistent. Use consistent naming for categories, tags, and attributes to avoid duplication or import errors.
Conclusion
Importing products into WooCommerce from CSV is a great starting point — but it’s only part of the journey. Once your products are in the system, keeping them updated with the default tools can quickly become tedious and risky.
With Setary, you get the best of both worlds: the convenience of importing from CSV, and the power of a real-time spreadsheet for ongoing edits.
Stop wasting time with messy re-imports. Try Setary today — and take control of your WooCommerce product management.
The smartest way to bulk edit WooCommerce products
Try our demo now and see how you could save thousands of hours when managing your WooCommerce products.
or try the demo