This guide will show you how to connect your WooCommerce store to Setary.
- Go to the Setary app.
- Click “Stores” in the app navigation.
- Click “Add Store”.
- Follow the steps below.
Step One: Install the Setary Helper Plugin
- Download the Setary Helper plugin.
What’s this? This is a lightweight helper plugin that enhances the WooCommerce endpoints, making it easier for Setary to pull products from your store and update them in a performant way. - Install the Setary Helper plugin on your store:
- Login to your WordPress admin area.
- Navigate to Plugins > Add New.
- Upload the plugin zip.
- Click Activate.
Step Two: Connect Your Store
- Navigate back to the Setary App.
- Click Stores from the main navigation.
- Click Add Store.
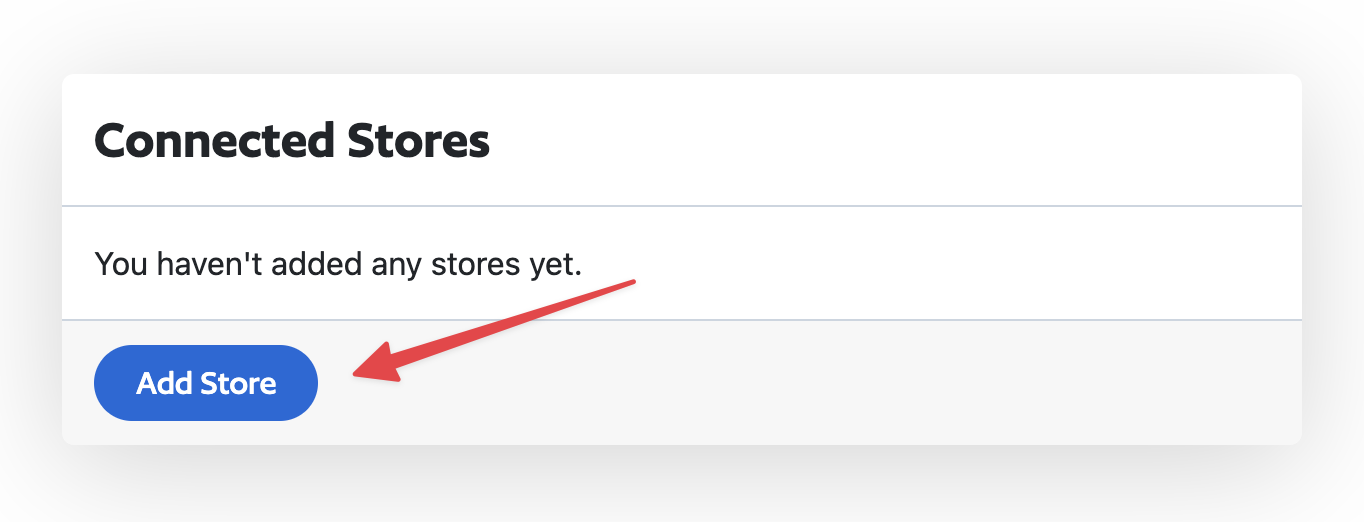
- Enter the URL of your store into the Store URL field.
Note: this should be the base URL of your WordPress installation. For example, if your store URL is https://my-website.domain/store/, you should enter https://my-website.domain/ into the field.
- Click Add.
- At this point, you will be redirected to your store and prompted to accept the connection by WooCommerce. Click Approve. If you do not get redirected and you see an error you can either add your store manually or test if your host is blocking Setary, you can read more about troubleshooting here.
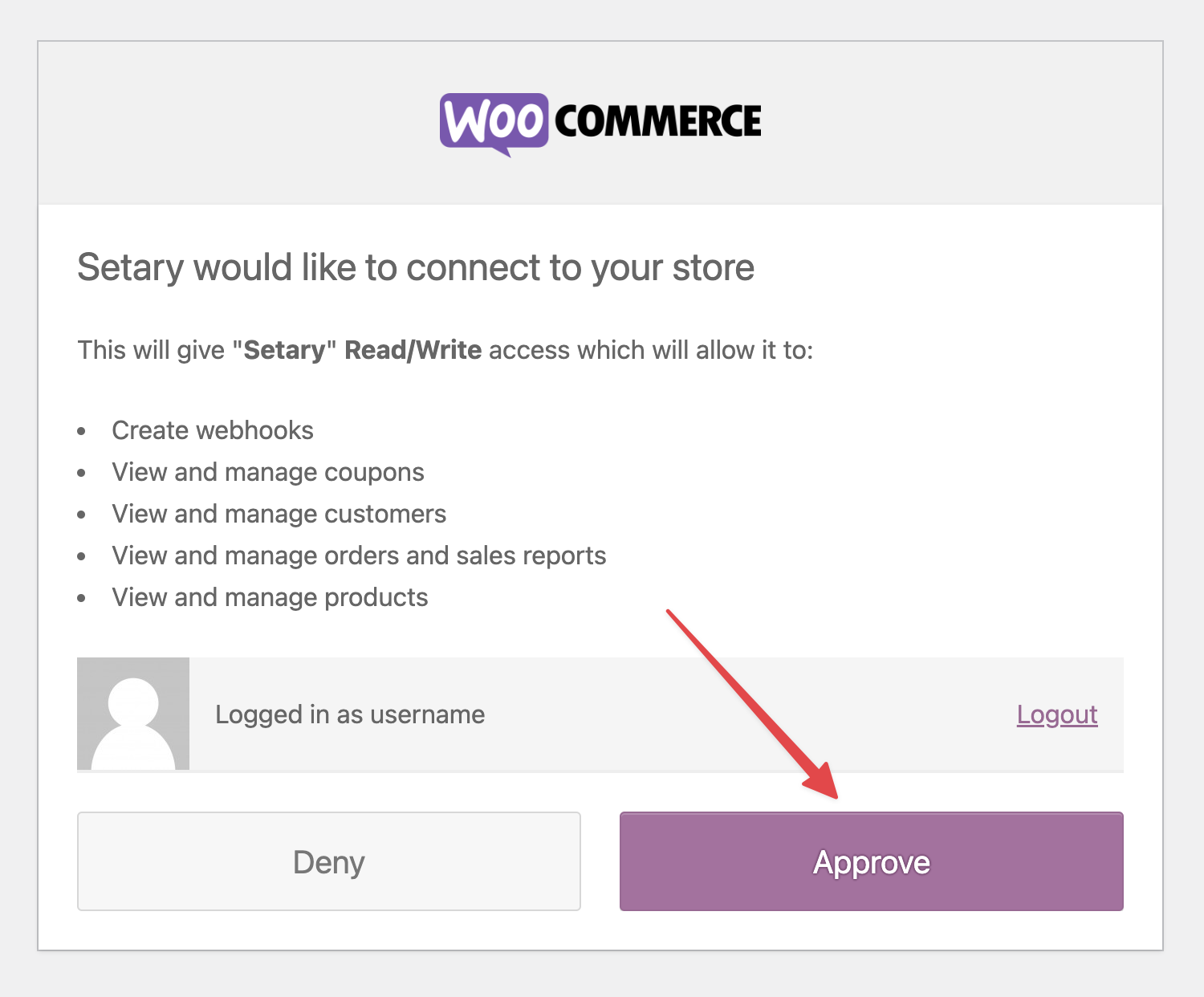
- You will now be redirected back to the app, and your store should have been added successfully.
- Click the Manage products button, or Products from the main navigation, and you should see a spreadsheet view of all of your products.
Your store should now have been successfully added.