Personalization is a high priority for today’s consumers. But product variations can quickly become an inventory management headache.
Today’s consumers are unique in the way they connect products with personal identity. Finding the right product to represent their personal brand and values is a high priority. Younger generations of buyers expect to be able to customize a product to their preferences, and for sellers, this translates into offering a wide variety of options.

When you already have a sizable inventory to manage, handling product variations can seem overwhelming at first. After all, if you’re adding even one or two variations for every product, that’s an exponential increase in individual items for you to add, update, and track. And WooCommerce’s out-of-the-box interface doesn’t exactly minimize the effort required.
Fortunately, that’s where Setary comes in. As a shop owner, you’ve almost certainly spent plenty of time editing spreadsheets. Setary leverages that familiar spreadsheet format to help you make updates to your WooCommerce shop inventory quickly and easily. You can offer your customers the options they want, without complicating your inventory management and adding hours to your workload. Here’s how.
The smartest way to bulk edit WooCommerce products
Try our demo now and see how you could save thousands of hours when managing your WooCommerce products.
or try the demo
Add a variable product in WooCommerce
To create a product with variations, you can add a new product, or edit an existing one. In either case, when editing the Product Data, be sure to select “Variable product” from the drop-down menu.
Product variations are based on assigned attributes, and the values for each attribute. WooCommerce allows you to create global attributes, like Color or Size, and specify the available options—Large, Medium, Small, etc.—as values. Creating a global attribute makes that attribute available for use on any product in your WooCommerce shop—or, for attributes that only apply to a single product, you can create a Custom version instead.
Select the attributes that apply to your product, like Size, and then select the values available for the product. If you’re adding a t-shirt only available in youth sizes, for example, choose the Size attribute and then only select the youth size values. Be sure to check the “Used for variations” checkbox to let WooCommerce know that these values will be the basis for your product’s variations.
Once you’ve configured a variable product, you’ll be able to add variations on the “Variations” tab. You can add variations manually, or allow WooCommerce to create every possible variation based on the attributes you’ve assigned. Either way, once you’ve added these variations to your store, they’ll be visible and configurable in Setary.
View information about variable products at a glance with Setary
Every unique product in your shop has its own line in Setary, including variable products and their variations. Once you’ve added a variable product in WooCommerce, it will appear in Setary, labeled “variable” in the Type column.
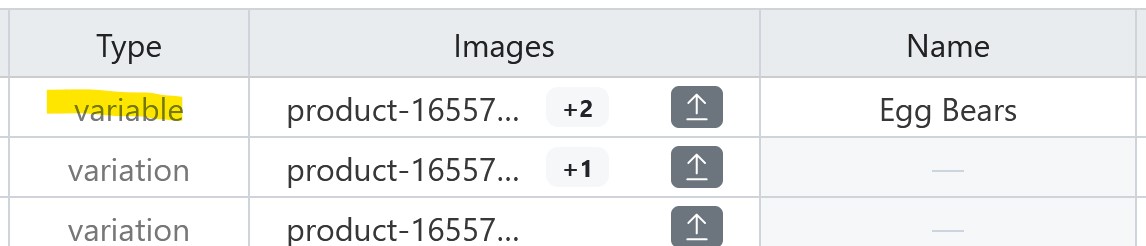
Listed below the variable product are the variations you’ve defined in WooCommerce, labeled as “variation.” This allows you to quickly spot your parent products and their variations, and gives you access to all the editing options that Setary offers for each, within a single view—no need to click through multiple screens to find and update your variations.
You can also view the options you’ve defined in WooCommerce for your variable product by scrolling right and left through Setary’s columns. For example, you can quickly view the product ID of a variation’s parent product, as well as the global or custom variable attributes, like color, that you defined in WooCommerce.
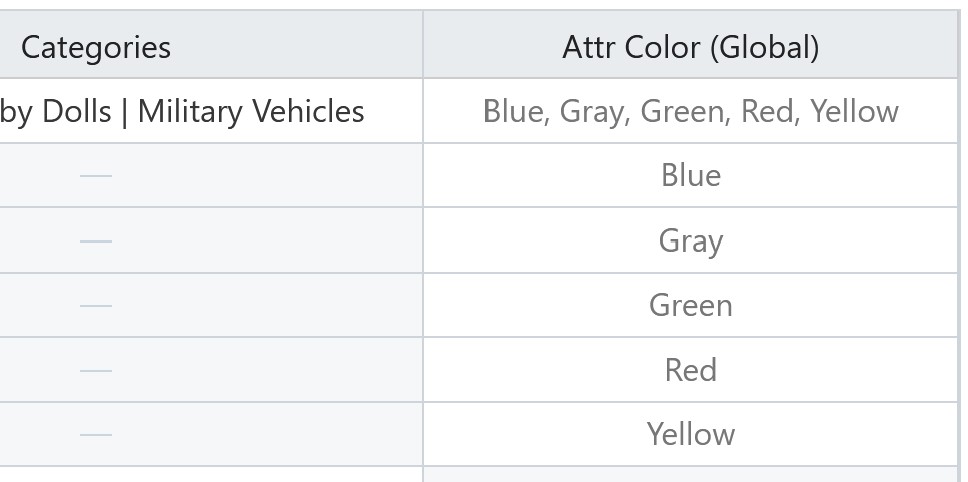
Quickly edit variable products and their variations
Making updates to your variable products and their variations is just as straightforward as it is for any other product type in Setary. To edit a field, double-click like you would with any spreadsheet editor. Fields that have been changed will contain a blue dot, to let you know that your changes haven’t been saved yet. Once you are finished updating your inventory, click the “Save Changes” button in the top right corner to send the updates to your shop.

Here are some of Setary’s fields that are especially helpful for managing variations:
- Images: Add product images for each variation by clicking the “Upload” button in the Images cell. This will open Setary’s image uploader directly from the inventory management page.
- Price: Easily add and update prices for each variation, including regular prices and separate sale prices. Use the “Sale Price From” and “Sale Price To” fields to create automatic limited-time pricing.
- Manage Stock: Enable inventory management for each variation separately, group them with the parent product, or disable inventory management at the product level if it’s not needed.
Learn more about editing products in Setary by exploring our documentation.
Meeting both customer needs and inventory management challenges
Product variations can quickly complicate your WooCommerce inventory, but staying on top of your stock doesn’t have to be painful. Setary provides a simple, familiar, and lightning-fast interface to track and update your store’s inventory with ease. Try Setary today, and get your time back for the important things.
The smartest way to bulk edit WooCommerce products
Try our demo now and see how you could save thousands of hours when managing your WooCommerce products.
or try the demo